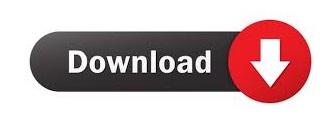
:no_upscale()/cdn.vox-cdn.com/uploads/chorus_asset/file/19968137/Screenshot__25_.png)
- #How to add a user account in windows 10 without an email password
- #How to add a user account in windows 10 without an email Pc
You’ll have to sign in with a Windows account before creating a local account. Still, you’re tied to a Windows account whether you like it or not.
#How to add a user account in windows 10 without an email Pc
Plus, it syncs your settings with your Microsoft account, such as your PC theme and stored passwords. So these are some of the best possible ways to create new user account in Windows 10.Microsoft wants to create a seamless experience so that you have some of the same features across your devices.
#How to add a user account in windows 10 without an email password
Also, make sure password is less than 12 characters. Note: Do not set guest as username as it owned by windows. In case, you want to make this new user as an admin, then you need to execute the following command after execution of above command: For example, if I need to add a new user with name geekermag and password 12345, the command will be net user /add geekermag 12345. In above command, you need to replace username and password with the username of your choice. Type or paste the following command and hit Enter. You can also take help of command prompt application of Windows 10 to quickly create new user account. Create New User Account in Windows 10 using Command Prompt This will take the user to Windows 10 Login screen.Ģ. Press WIN +X and Shut down and Sign out -> Sign out. The new users can log into the system by entering the login details in the Windows 10 Login Screen. You can also remove this account by click on the Remove button. In the following screen under Account type, you can switch between Standard user and Administrator.
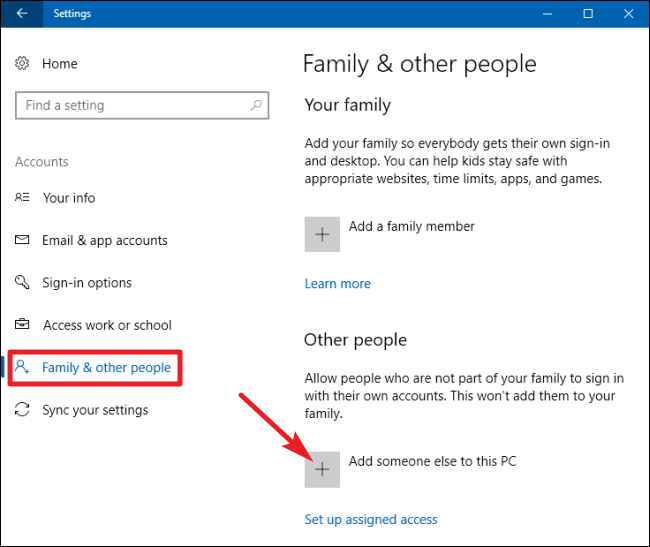
In case, you manage users powers for the system, then click on “ Change account type” button. This will create a new online or local account for the user and it will be listed under other people section just like shown in the following screenshot: In “ Create an account for this PC” window, you need to enter all the details asked on the following screen (username and password) for the new user which you’re going to add into your Windows 10. In the Next screen look for the link which reads “ Add a user without a Microsoft account” and click on the Next button. For that:Ĭlick on the link which reads “ I don’t have this person’s sign-in information” and then click on the Next button. As you can also create a local user account in Windows 10. In case, you don’t have the personal login information of the users, then don’t worry. Note: If the user already using Windows, Skype, OneDrive, Office, Xbox, then enter there the email ID which they using to login into these services.Īfter that click, Next button and just follow the instructions and this creates online account for the new user in windows 10.
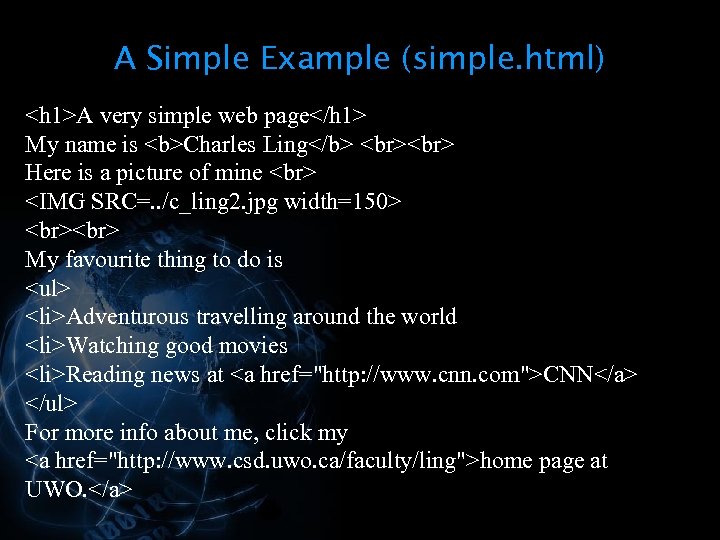
In the new Microsoft account dialog box, you need to enter the email in the space provided for the user you desire to add as a new user Windows 10. On the right pane, below “ Other people” click on “ Add someone else to this PC”Ĥ. Click on Accounts -> “ Family & other people”.ģ. Create New User Account in Windows 10 using Settings appġ. Following are the steps to create one: 1. Steps to create Windows 10 new user account is very easy. Create New User Account in Windows 10 using Command Prompt Create New User Account in Windows 10
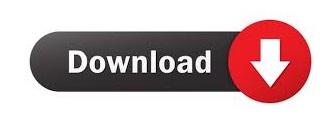

 0 kommentar(er)
0 kommentar(er)
